mineoはインターネット環境さえあれば、申し込んでから利用できるようになるまで、全て自宅で完結できます。従来の携帯電話会社とは違ってわざわざ店頭へ行く必要もなく、自分の好きな時に契約できたり、利用するスマホも自由に選べたりと本当に便利です。
その一方、良くも悪くも選択肢が広がった分、今までショップ店員に任せていたスマホとSIMカードのセッティングや、mineoで利用できる条件を自分で判断する必要があります。
特にmineoで使うスマホを選ぶ場合は、これら4つのポイント(注意点)
- プランごとの対応機種
- SIMカードのサイズ
- SIMロック解除の必要性
- 利用できるOSのバージョン
を抑えておかないと、せっかく契約したのに使えないという事態に…
とはいえ、しっかりと事前に注意点を理解しておけば、そんなに難しいことはないので、ご安心ください。
是非とも無事にmineoへ乗り換えて、その先にある自由で快適な格安スマホライフを是非ともお楽しみください。
公式サイトはこちら⇒![]() mineo
mineo
mineoを新規契約する際の事前準備
セット端末以外を利用する場合の注意点
mineoがセットで販売しているスマホ以外にも、以前使っていた携帯会社のスマホを継続して利用したり、ネット通販や家電量販店で購入したスマホが使えたりしますが、スマホを自由に選ぶ場合には以下の4点に注意しましょう。
1.スマホと利用するプランの電波が対応しているか確認する
mineoの場合はマルチキャリアといってドコモとauの両回線を利用しているため、ドコモプランならドコモのスマホ、auプランならauのスマホが使えます。
ただし格安スマホと呼ばれているお手頃価格のスマホは、iPhoneシリーズなんかと違って世界的にメジャーな電波を優先して採用し、たくさんの機種を効率よく販売する戦略を取っています。
ドコモはともかく、auはCDMA2000という世界的にも珍しい電波を利用しているため、格安スマホで対応している機種は少ない傾向にあります。
つまりmineoで利用したいプランの電波を自分のスマホがちゃんと使えるのか、事前に確認することは非常に大切なのです。
2.スマホの対応しているSIMカードサイズを調べる
一般的なSIMカードのサイズには
- 標準
- micro
- nano
主に上記の3種類があります。さらにau回線の場合は3G対応やVoLTE対応といった、使える電波でも異なってきます。
比較的新しいスマホはnanoサイズが多い傾向にありますが、機種によってはmicroや標準サイズといったSIMカードが必要となります。
mineoのセット販売端末を申し込む場合は、スマホに対応したSIMカードをmineo側で用意してくれますが、SIMカードのみを申し込む場合はスマホに適したSIMカードサイズを自分で選ぶ必要があります。
解決方法:SIMカードサイズを確認する方法はこちら
3.スマホをSIMロック解除する必要があるか確認する
mineoならドコモやauのスマホが使えるといっても、SIMロックが掛かったまま利用できる機種とロックを解除しなければ利用できない機種があります。
特にauプランでVoLTE対応SIMしか利用できない機種の場合、SIMロック解除は必須なので注意が必要です。
4.スマホが利用できるOSのバージョンを確認する
意外と見落としがちな罠がOSのバージョンです。
不具合の修正やセキュリティや機能を向上させるために、AndroidもiOSも定期的にバージョンのアップグレードを行います。
大手キャリアを使っていた時は、普段あまり意識せずにソフトウェアの更新を行っていたと思いますが、OSのバージョンによっては使えなくなる危険性があるんです。
mineoへ乗り換える前にスマホのOSを確認するとともに、乗り換えた後も安易にOSを更新せず、動作確認が取れるのを待つ必要があります。
解決方法:OSのバージョンを確認する方法はこちら
mineoで使える機種と条件を確認する方法
ここではmineoでスマホを使うために、事前に確認しておくべき4つの内容
- プランごとの対応機種
- SIMカードのサイズ
- SIMロック解除の必要性
- 利用できるOSのバージョン
について調べる方法を詳しく解説していきます。
ここでは『ドコモのiPhone SEをmineoで継続利用したい』ケースを具体例として、実際に確認していきたいと思います。
1.まず、下のリンク(mineo)から公式サイトへ移動します。
公式サイトはこちら⇒![]() mineo
mineo
2.次に、少し下の方へスクロールして『ドコモプラン対応端末一覧』を押します。

3.そして『お持ちの端末が使えるかチェックする』『端末チェッカー』の順にボタンを押していきます。


4.あとは『持ち込み端末チェッカー』の項目を埋めていくと、利用できるSIMカードの詳しい情報が手に入ります。
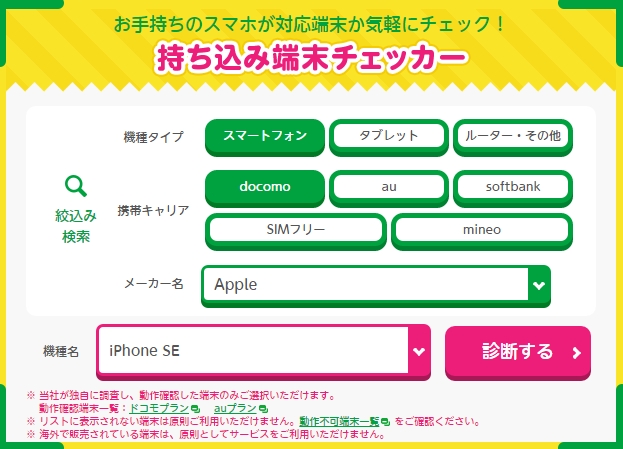

・・・
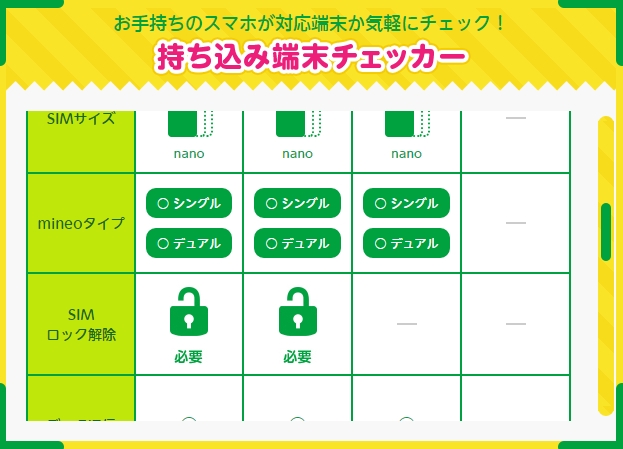
上の『持ち込み端末チェッカー』の結果から『ドコモ』の『iPhone SE』の場合、
●条件1.プランごとの対応機種:
- iPhone SE(ドコモ版)はドコモ/au両プランで利用可能
●条件2.SIMカードサイズ:
- ドコモプランの場合:nanoサイズに対応
- auプランの場合:au SIMとVoLTE SIMの両SIMカードに対応
●条件3.SIMロック解除の必要性:
- ドコモプランの場合:SIMロック解除の必要なし
- auプランの場合:SIMロック解除しないと利用不可
●条件4.利用できるOSのバージョン
- ドコモ/au両プランでiOS10.3.2が利用可能(2017年7月1日現在)
ということが簡単に分かります。なおOSのバージョン情報は随時更新されているので、現時点での最新情報は実際に自分の目で確認しましょう。
公式サイトはこちら⇒![]() mineo
mineo
WEBから新規で申し込む方法・契約手順
mineoで契約すべきSIMカードの条件が分かったら、あとは実際に申し込むだけです。
データ通信のみのプランや新しく携帯電話番号を取得する場合は、MNPを使う方法よりも簡単にできます。なおMNPを利用した契約手順についてはこちらで詳しく紹介しています。
1.まず、下のリンク(mineo)から公式サイトへ移動します。
公式サイトはこちら⇒![]() mineo
mineo
2.次に、公式サイトの『お申込みはこちら!』ボタンを押します。

3.mineoの契約画面に移動するので『エントリーコードをお持ちでないお客さま』にチェックを入れて『次へ進む』ボタンを押します。
※エントリーコードをAmazonや楽天で購入することもできますが、手間と時間が掛かるのにあまりメリットがないため、ここでは説明を割愛します。
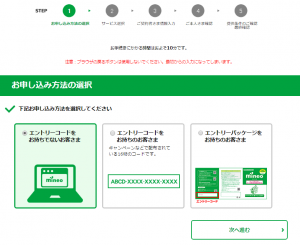
4.契約したいサービスの情報を入力して『次へ進む』ボタンを押します。

- 4-1.プランを選ぶ
- 使いたいスマホや回線からプランを選択しましょう。
- au回線を利用⇒Aプラン
- docomo回線を利用⇒Dプラン
- 4-2.タイプを選ぶ
- 090や080、070といった携帯電話番号を利用する場合は『デュアルタイプ(データ通信+音声通話)』、携帯電話番号が不要な場合は『シングルタイプ(データ通信のみ)』を選択します。
- 4-3.コースを選ぶ
- 月々利用したいデータ容量を選択します。
mineoの新料金プラン(税込) データ容量 シングルタイプ デュアルタイプ 200MB 330円 1,100円 1GB 880円 1,298円 5GB 1,265円 1,518円 10GB 1,705円 1,958円 20GB 1,925円 2,178円 ※A/D/Sプラン共通、5G通信オプション:220円/月
- 4-4.通話定額30/60
- 音声通話オプションを『5分かけ放題サービス』、『通話定額30』、『通話定額60』、『申し込まない』の中から選択します。
- 4-5.端末購入有無
- 『端末を購入する』、『SIMカードのみ』を選択します。
- 4-6.SIMカード
- 利用するスマホにセットできるSIMカードサイズを選択します。
※4-5.で『端末を購入する』を選択した場合は、購入するスマホの機種を選択する画面に移動します。
5.『デュアルタイプ』を選択して、新しい携帯電話番号を利用する場合には『MNPしない』を選択します。
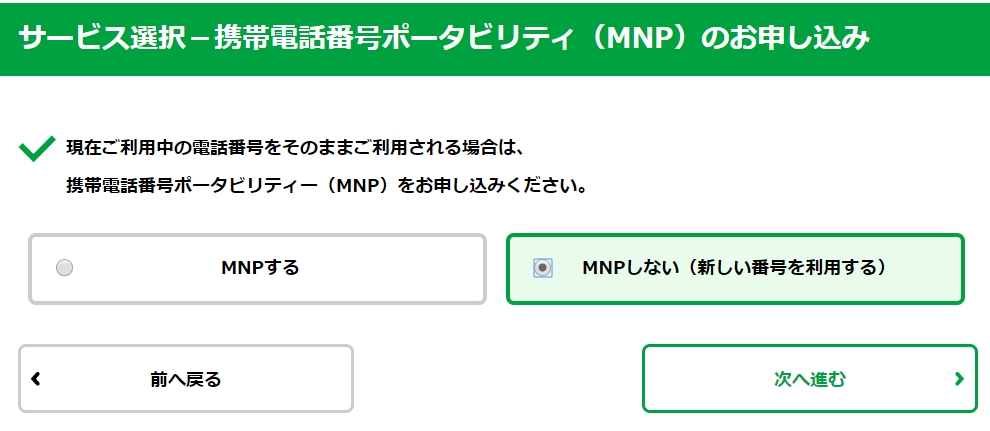
すると取得したMNP予約番号に関する入力フォームが現れるので
- MNP予約番号
- 現在お使いの電話番号
- MNP予約番号の有効期限
MNP予約番号を取得したら、これら情報を埋めて『次へ進む』ボタンを押します。
※事前に確認できるのは、ここまでです。
あとは、その他オプションの申し込みや契約者情報、支払い情報を入力するだけです。
『デュアルタイプ』の場合は、さらに身分証明書の画像データをアップロードする必要があります。
運転免許証、パスポート、被保険者証(健康保険証、
国家公務員・地方公務員共済組合員証、私立学校教職員共済加入者証)
顔写真付き住民基本台帳カード、共済組合員証、在留カード、
外国人登録証明書、特別永住者証明書、身体障害者手帳、
個人番号カード
引用元: 公式サイト(mineo)
事前に携帯のカメラやデジカメ、スキャナーなどで画像データを取り込んでおくと、契約時にスムーズに進めることができるでしょう。
mineo回線を利用するためのAPN設定方法
契約の手続きが完了すると数日して自宅にSIMカードが届きます。ところがまだSIMカードを差し込むだけでは、mineo回線を利用してデータ通信を行うことができません。
mineoのセット販売端末のスマホを購入した場合はネットワーク設定が既に完了していますが、別の場所で購入したり、今まで他の携帯電話会社で利用していたスマホを使ったりする場合は、別途ネットワークの設定が必要になります。
Androidのネットワーク(APN/CPA)設定
mineoはトリプルキャリアに対応しており、契約した回線プランによってAPN設定する際の『ユーザー名/ユーザーID』が異なります。間違えないように気を付けましょう。
- まず、スマホの『設定』アイコンを押します。
- 設定画面の『モバイルネットワーク』を押して、『モバイルデータ通信』に☑して、『高度な設定』⇒『APN(CPA)設定』の順に押していきます。
- mineoのネットワーク情報を入力して保存します。
- 『APN(CPA)接続』または『設定を有効にする』に☑します。
au回線(Aプラン)の設定情報
| ネットワーク名 | 任意の名前例)mineo |
|---|---|
| APN | mineo.jp |
| ユーザー名 | mineo@k-opti.com |
| パスワード | mineo |
| 認証タイプ | CHAP |
ドコモ回線(Dプラン)の設定情報
| ネットワーク名 | 任意の名前例)mineo |
|---|---|
| APN | mineo-d.jp |
| ユーザー名 | mineo@k-opti.com |
| パスワード | mineo |
| 認証タイプ | CHAP |
SoftBank回線(Sプラン)の設定情報
| ネットワーク名 | 任意の名前例)mineo |
|---|---|
| APN | mineo-s.jp |
| ユーザー名 | mineo@k-opti.com |
| パスワード | mineo |
| 認証タイプ | CHAP |
AプランとDプラン、Sプランの違いはAPNの項目だけです。
- au回線(Aプラン)⇒mineo.jp
- ドコモ回線(Dプラン)⇒mineo-d.jp
- ソフトバンク回線(Sプラン)⇒mineo-s.jp
なお、上の手順は2018年11月15日時点でのAndroidのネットワーク設定です。※端末によってAPN設定の項目名が若干異なるケースあり
現時点での最新情報(詳細手順)は事前にしっかりと公式サイトで確認しておきましょう。
公式サイトはこちら⇒![]() mineo
mineo
iPhone(iOS)のネットワーク(APN/CPA)設定
iPhone(iOS)のネットワーク設定はAndroidのAPN設定とは異なってプロファイルをインストールするため、別途Wi-Fi環境が必要になる点に注意が必要です。
mineoの場合は回線プランや機種/OSバージョンによってインストールするプロファイルが異なるので、間違えないように気を付けましょう。
Aプランのプロファイル – iPhone 5s/5c:
URL:http://mineo.jp/apn/mineo-a1.mobileconfig
Aプランのプロファイル – iPhone 5s/5c以外:
URL:http://mineo.jp/apn/mineo-a2.mobileconfig
Dプランのプロファイル:
URL:http://mineo.jp/apn/mineo-d1.mobileconfig
Sプランのプロファイル – iOS6以前:
URL:https://mineo.jp/apn/mineo-s1.mobileconfig
Sプランのプロファイル – その他:
URL:https://mineo.jp/apn/mineo-s2.mobileconfig
- まず、Safariでプランに対応したプロファイルURLへアクセスします。
- プロファイルのインストール画面が開くので、『インストール』を押します。
- パスコードを入力して警告画面を確認し、『インストール』を押します。
- インストールが終わったら『完了』を押します。
なお大手キャリアで利用していたiPhone(iOS)の場合は、登録されているプロファイルを別途削除する必要があります。
- 『設定』⇒『一般』⇒『プロファイル』の順に進みます。
- 『プロファイルを削除』を押してパスコードを入力します。
- 『削除』ボタンを押します。
設定したのに回線がつながらない場合は『音声通話とデータ』または『データ通信』にチェックが入っていることを確認します。
- 『設定』⇒『モバイルデータ通信』⇒『通信のオプション』⇒『4Gをオンにする』の順に進みます。
- VoLTEを有効にする場合は『音声通話とデータ』、無効にする場合は『データ通信』を選択します。
それでもダメな場合は『端末の再起動』と『機内モードON / OFF』を試してみましょう。
上で紹介している手順は2018年11月15日時点でのiPhone(iOS)のネットワーク設定です。現時点での最新情報や詳細手順は、事前にしっかりと公式サイトで確認しておきましょう。
公式サイトはこちら⇒![]() mineo
mineo
注意点まとめ
mineoに限らず、格安SIM(格安スマホ)を利用する場合には
- プランごとの対応機種
- SIMカードのサイズ
- SIMロック解除の必要性
- 利用できるOSのバージョン
これら4つのポイントについて事前に調べておきましょう。
どれか一つでも見落としてしまうと、せっかく契約したのに利用できないないて事になりかねません。
そのうえでmineo回線を使うためのSIMカードやネットワーク(APN)設定をしっかりと行って、自由で快適な格安SIMライフを満喫しましょう。
公式サイトはこちら⇒![]() mineo
mineo


